Kratos1988
Admin

Mensajes : 70
Puntos : 8524
Fecha de inscripción : 06/06/2013
Edad : 36
Localización : Argentina
 |  Tema: Efecto para mejorar nuestras capturas. Tema: Efecto para mejorar nuestras capturas.  Mar 12 Nov 2013, 3:47 pm Mar 12 Nov 2013, 3:47 pm | |
| Bueno ya que estuvieron preguntando como hago las fotos que subo a nuestra pagina de Facebook, hoy les traigo un pequeño tutorial de como hacer ese efecto, los pasos son relativamente simples, quizas te demores un poco al principio pero despues lo vas a poder hacer en pocos minutos.
Bueno empecemos. Primero que nada es de suma importancia tener el Photoshop, que si no lo tienen tratare de en la brevedad subirlo para que puedan disfrutar de esta poderosa herramienta.
1° Paso: Abrimos nuestra imagen que queremos retocar.

2°paso: Vamos a duplicar la capa base, esto lo podemos hacer apretando la combinacion de teclado Ctrl+J o si bien en Layers/New/Layer via Copy.

3° Paso: Lo que vamos a hacer a continuacion es desaturar la capa que copiamos, al desaturar lo que hacemos es quitarle todo el color la dejaremos en blanco y negro, y a continuacion vamos a cambiar el modo de fusion de dicha capa en Color Dodge.
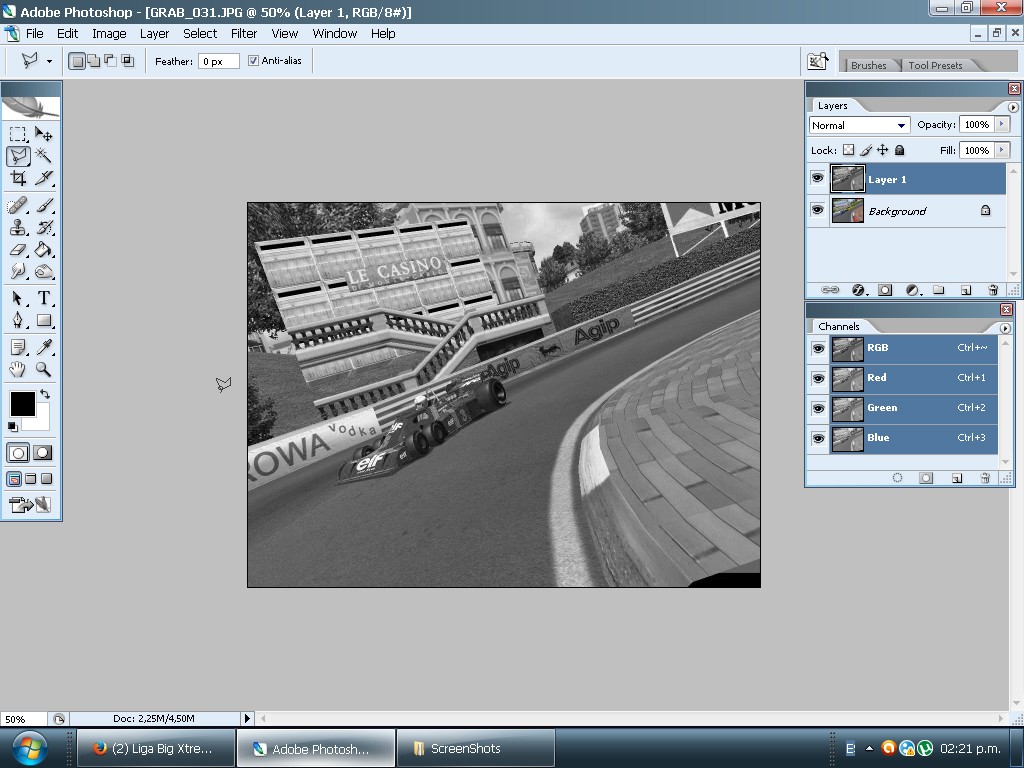

Y veran en la ventana de Layers que tienen la opcion de bajarle la opacidad a nuestra capa, o sea la transparencia. Lo que vamos a hacer es bajarle la transparencia a unos valores de entre 60% y 75% esto depende de la cantidad de luz que tenga nuestra imagen de base, y obtendran algo asi.

4° Paso: Ahora vamos a agregarleun poco de luces y destellos a nuestra imagen, para simular el reflejo del sol sobre nuestro auto. Lo que vamos a hacer es posisionarnos en la capa de fondo, en layers podemos ver las dos capas que tenemos hasta el momento, ahi seleccionamos la capa de base y luego tenemos que ir hasta la barra de herramientas de nuestro photoshop y buscamos Filter/Render/Lens Flares. Esto lo que hace es crearnos los destellos de luz, los valores le pueden asignar los q a ustedes les parezcan ademas pueden seleccionar el tipo de lente para obtener diferentes tipos de reflejos, queda a criterio de ustedes. Este seria el resultado.
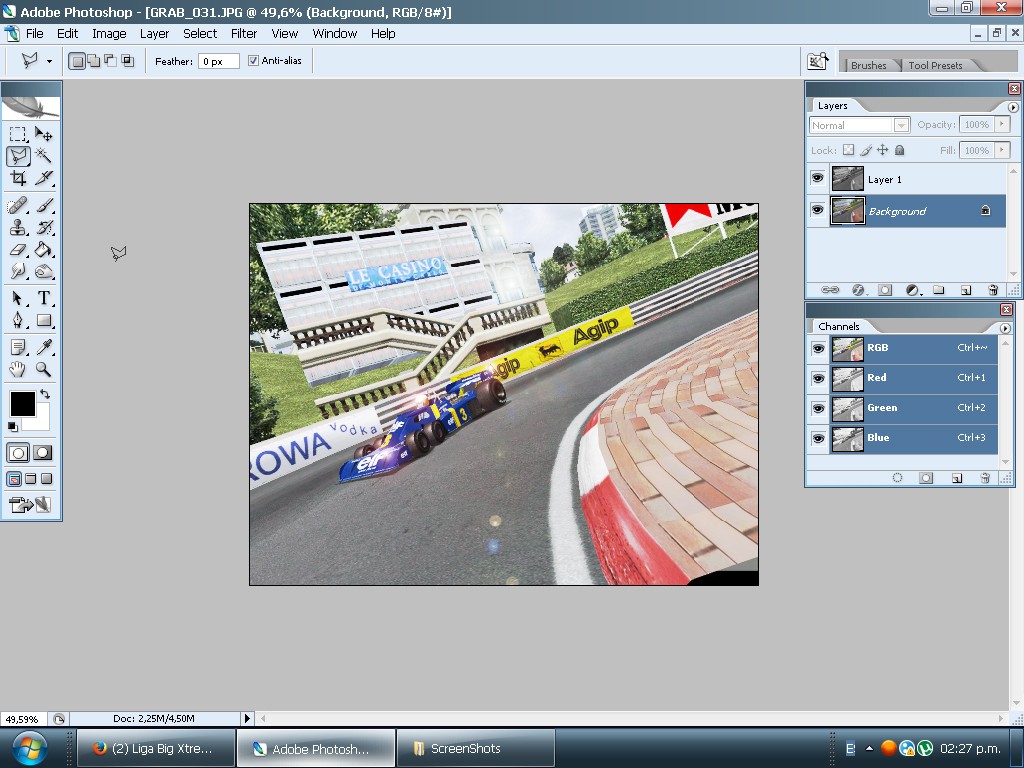
5° Paso: Vamos a agregarle un poco de luz y sombra, ademas de un poco de tonalidad para darle un efecto mas realista a nuestra imagen. Siempre posicionados en nuestra capa de base, vamos a ir nuevamente a Filters/Render/Lightning Effects y vamos poner nuestro tipo de luz en Spotlight y asignarle los valores como se ve en la imagen.

Podemos ver que yo ademas le agregue un tono azul a nuestro tipo de luz, el color es el 98a8f7 pero pueden variar el tono a su gusto. Le dan a ok y listo.
6° Paso: Ahora vamos a variar un poco las tonalidades de la imagen para resaltar un poco mas los colores y que no nos quede demasiado azul. Lo que vamos a hacer es lo siguiente, vamos hasta Image/Adjustments/Color Balance o hacer la conbinacion Ctrl+B. Alli vamos a asignarle los siguientes valores:
Midtones: +28 +22 -32
Shadows: +10 0 -33
Highlights: -15 +4 +20
Y obtendremos un resultado similar a este.

7° Paso: Modificamos un poco el brillo y el contraste de la imagen. Vamos a Image/Adjustments/Brightness/Contrast... y le asignamos estos valores de referencia, digo de referencia porque aca pueden modificar a su gusto para oscurecer o iluminar mas, o para resaltar el contraste mas o menos.
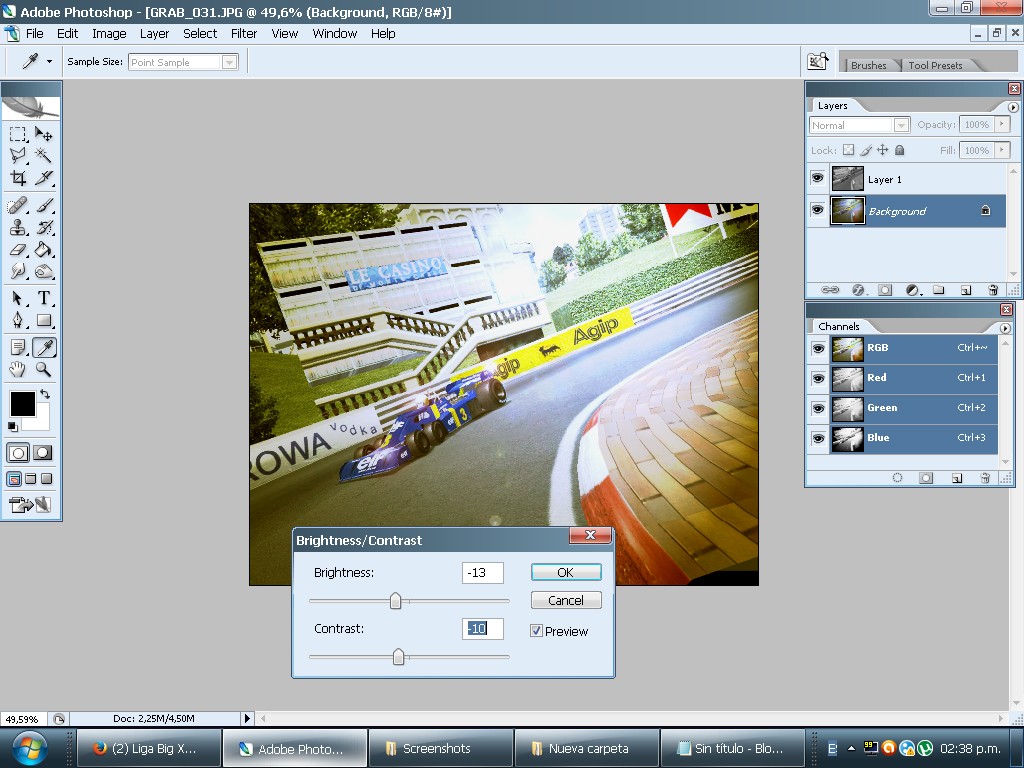
8° Paso: Bueno ya casi estamos, ahora lo que vamos a hacer es desenfocar un poco el fondo de la imagen, esto simula el momento en el que con la camara de fotos se retrata a un objeto que esta a corta distancia y el fondo pierde un poco de foco. Lo que vamos a hacer primero es unir las dos capas que tenemos, esto lo hacemos en la barra de herramientas, vamos a Layer/Merge Visible o bien haciendo la conbinacion de teclado Shift+Ctrl+E. Una vez echo esto vamos a seleccionar la herramienta lazo poligonal para seleccionar las areas que vamos a desenfocar.

Ahora vamos a invertir la seleccion, esto lo hacemos apretando la combinacion Shift+Ctrl+I, y vamos a cambiar nuestra mascara de edicion. Lo cambiamos con el icono rectangular rojo con un circulo blanco en medio, el que se muestra en la imagen.

Ahora se nos tiene q a ver puesto en unestra imagen una seleccion de color rojo, bueno ahora para darle un efecto mas realista vamos a aplicarle un degrade a esta seleccion para que tenga un sector mas desenfocado y otro menos. Vamos en nuestro menu de herramientas a seleccionar nuestra herramienta de degradado.

y con ella vamos a hacer un degrade de arriba hacia abajo lo mas recto posible, para obtener algo similar a esto.
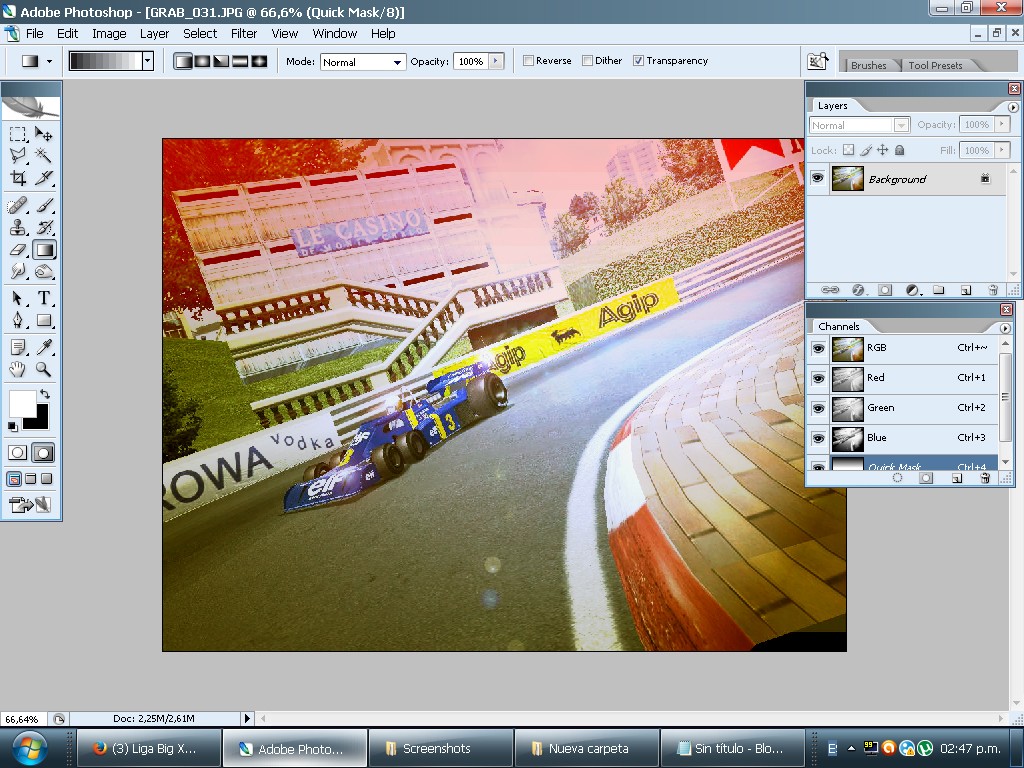
Una vez echo vamos a volver a la mascara normal de edicion, que es el icono al lado del cuadrado rojo que usamos anteriormente, una vez seleccionado este modo, vamos a invertir nuevamente la seleccion con Shift+Ctrl+I y vamos a aplicar el desenfoque, vale recordar q en ningun momento hay que desactivar la seleccion que realizamos.
Esto lo hacemos en la barra de herremientas, vamos a Filter/Blur/ Lens Blur y le vamos a asignar estos valores.

Le damos a OK y listo, ya tenemos nuestra imagen terminada, le dan a Guardar Como o Save As guardan en JPG y ya tienen la imagen terminada...
Aca les dejo el antes y el despues para que puedan ver el resultado.


Bueno espero les guste y les sirva y espero ver pronto sus trabajos... | |
|


